
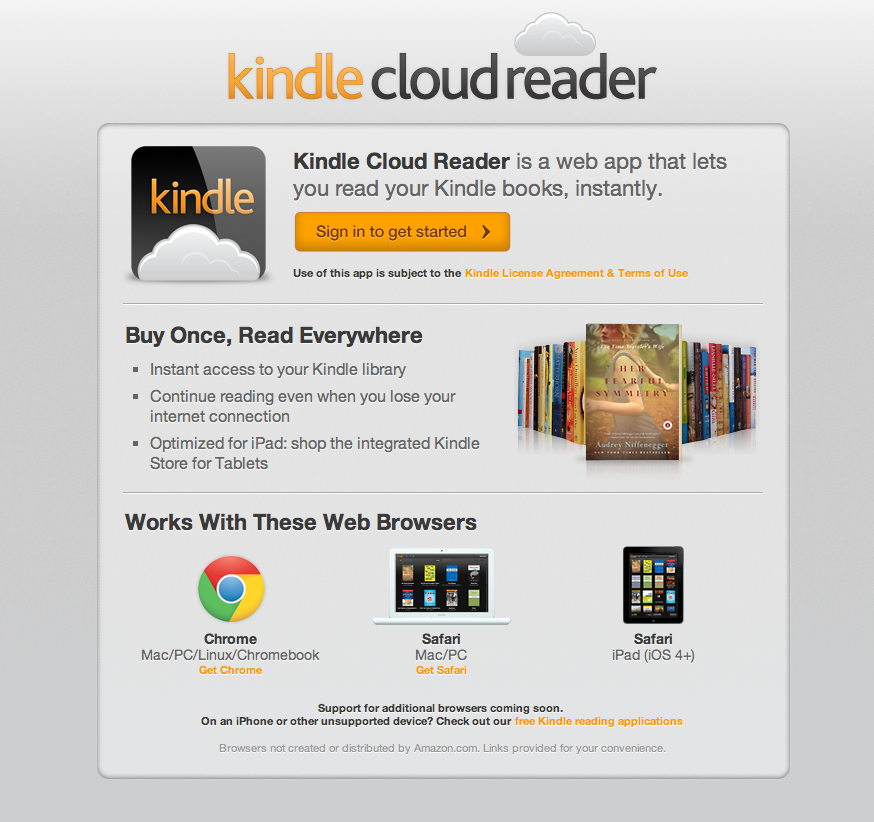
If you’re using Word, create a body text paragraph that adds space after. In HTML, create and apply a style definition that adds a bottom margin to the paragraph. Ideally, you should do this through paragraph styles or HTML. The page break is removed in Continuous Scrolling, so if you want to have space between the last paragraph of your chapter and the chapter heading that follows, you want to add Space Before to the last paragraph.
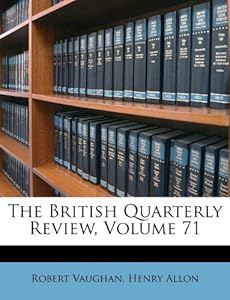
So let’s give a little thought to how this may impact eBook design. Some readers will now scroll through your eBook, whether you like it or not.

This new feature is important to authors and publishers who use KDP for a couple of reasons. If you’d rather paginate your way through the eBook, just disable the Continuous Scrolling option and it will function just like it always has. In the settings, look for the Continuous Scrolling option, shown below for my Kindle Fire. However, now on supported devices it is possible to scroll down through a Kindle eBook just like you scroll through an article on a website online. When you changed the font size, line spacing, or read the book on a different device, the “pages” became significantly different. You used to paginate your way through a Kindle eBook by advancing onto the next “page.”īut Kindle eBooks also weren’t like print books. Some formatters used to say that a Kindle eBook is scrollable like a webpage.īut until now, that wasn’t quite right. Click it and the zoom level entry vanishes from the Google Chrome settings.NOW YOU CAN READ A KINDLE EBOOK BY SCROLLING DOWNWARD Once you put the cursor over the entry, you can see that an “x” shows up. For me, it’s, as I said earlier, and here’s what I found: This page doesn’t let you search so you’ll have to just scroll down to find the site in question. How I got to 175% on bp. I have no idea as I don’t recall ever going to that site. so you can see that on some sites my default zoom level is less than 100% and on others it’s quite a bit higher. One more click and, finally, you’ll see what’s going on. Still hard to know that this is where you need to go, isn’t it?Ĭlick on “Content settings…” and scroll down until you find “Zoom Levels”: Then you’ll need to scroll down, down, down, until you find this:Ĭlick on “Show advanced settings…” and scroll down even further until you find this: Now make sure you’ve clicked on “Settings” on the left side:
KINDLE FOR MAC, NO ZOOM FOR MAC
And sometimes it seems to refuse to adjust, as I found with my site where every time I went Chrome would show it to me at 200% zoom regardless of the fact that every time I went I immediately unzoomed it (zoomed out?) to 110%ĭetermined to figure out the problem I rummaged through all the Google Chrome for Mac settings and did finally dig it up, though it’s quite a journey to find it! Helpful sometimes, I suppose, since there are some sites where the text is just too darn small, but there are other times when you want to zoom in for a specific article or photo. I’ve noticed the same thing on my version of Google Chrome too and I have to say it’s a rather confusing behavior because it seems to just remember the last zoom level you were at for that page and automatically reapply it each time you go back.


 0 kommentar(er)
0 kommentar(er)
